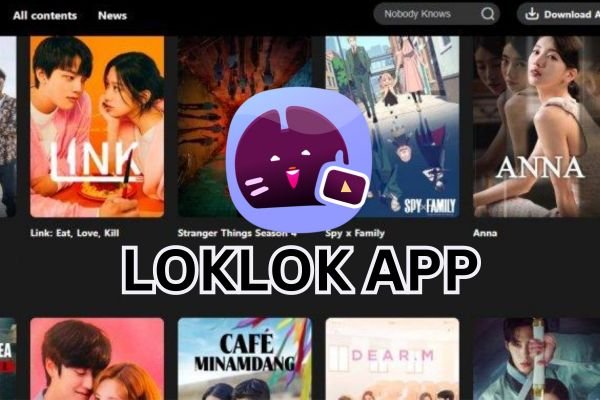Snip & Sketch is a powerful screen capture tool that comes pre-installed with Windows 10 and 11. It offers enhanced functionality for capturing, annotating, and sharing screenshots. If you’re looking for an easy-to-use app for taking screenshots or editing images, Snip & Sketch is a great choice. In this guide, we’ll walk you through the steps to download and set up Snip & Sketch on your Windows device.
Step-by-Step Guide to Download and Install Snip & Sketch
1. Check if Snip & Sketch is Pre-installed
Before you go through the process of downloading Snip & Sketch, first check if it’s already available on your Windows device.
- Press the Windows key on your keyboard or click the Start Menu icon.
- Type Snip & Sketch in the search bar.
- If the app appears in the search results, it’s already installed on your device, and you can launch it directly.
If Snip & Sketch isn’t listed or doesn’t open, follow the steps below to download it from the Microsoft Store.
2. Open Microsoft Store
If Snip & Sketch isn’t pre-installed or you want to reinstall it, head to the Microsoft Store.
- Click on the Start Menu and search for Microsoft Store.
- Open the Microsoft Store from the search results.
If you don’t see the Microsoft Store, ensure that your system is up-to-date as this app is usually pre-installed with Windows.
3. Search for Snip & Sketch
Once you have the Microsoft Store open, follow these steps:
- Type Snip & Sketch in the search bar at the top right corner of the Store window.
- The app should appear as the first result. Look for the app with the official Microsoft logo to ensure it’s the correct version.
4. Download and Install the App
Now, you’re ready to download Snip & Sketch.
- Click on the Snip & Sketch app from the search results.
- On the app’s page, click the Get button. This will begin the download and installation process.
- Wait for the download to complete. The app will automatically install once the download is finished.
Once installed, you can open Snip & Sketch directly from the Store or by searching for it in the Start Menu.
Using Snip & Sketch
After successfully installing the app, it’s time to explore its functionality:
1. Launching the App
- Open the Start Menu, search for Snip & Sketch, and click on it to launch the app.
- Alternatively, use the keyboard shortcut Windows + Shift + S to instantly open the screenshot tool.
2. Capturing a Screenshot
Snip & Sketch offers multiple options for capturing screenshots:
- Rectangular Snip: Drag to select a rectangular portion of your screen.
- Freeform Snip: Draw a freeform shape around the area you want to capture.
- Window Snip: Capture an entire window with a single click.
- Fullscreen Snip: Capture your entire screen.
3. Editing and Annotating Screenshots
Once you’ve captured your screenshot, it will open in the Snip & Sketch editor. Here, you can:
- Use the pen or highlighter tools to draw or highlight sections of the image.
- Crop, rotate, or adjust your image using the built-in editing options.
- Save or share your screenshot directly from the app.
Tips for Using Snip & Sketch Effectively
- Pin Snip & Sketch to Taskbar: For quicker access, right-click on the Snip & Sketch icon in the taskbar and select Pin to Taskbar.
- Use Delayed Snips: If you need to capture dropdown menus or tooltips, use the delayed snip feature (available in the dropdown beside the New button) to set a 3 or 10-second delay before taking a screenshot.
- Touch-Screen Compatibility: If you’re using a touch-screen device, Snip & Sketch allows you to annotate screenshots using your fingers or a stylus.
Conclusion
Downloading and installing Snip & Sketch on your Windows device is simple and efficient, thanks to its integration with the Microsoft Store. With this app, capturing and editing screenshots becomes a seamless experience, whether you’re using it for work, tutorials, or casual use. Enjoy the ease and precision of Snip & Sketch today!