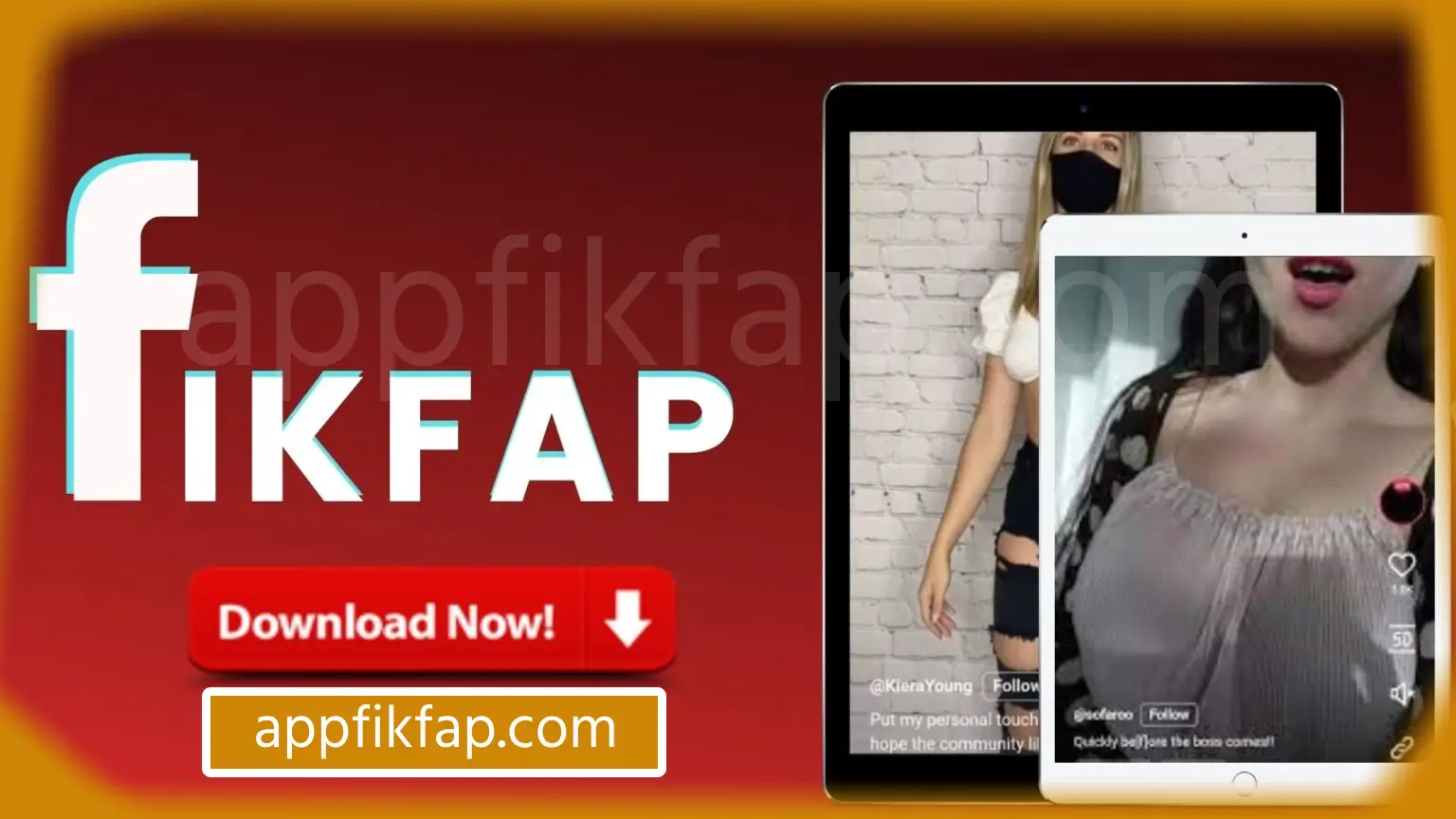In today’s digital age, online learning and remote examinations have become more prevalent. ProctorU is a widely used online proctoring service that ensures academic integrity during online tests. If you’re looking to use ProctorU on your Windows 10 device, here’s a straightforward guide to help you get started.
What is ProctorU?
ProctorU is an online proctoring service that enables students to take exams securely from their homes. Using advanced technology, it monitors test-takers via webcam and screen sharing, ensuring that no cheating occurs. Many educational institutions rely on ProctorU to maintain the integrity of their exams.
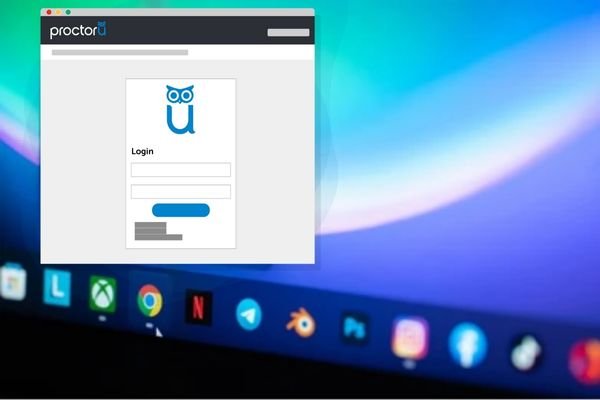
Why Use ProctorU?
- Convenience: Take your exams from anywhere.
- Security: Advanced monitoring techniques keep the testing environment secure.
- Accessibility: Supports a variety of subjects and institutions.
System Requirements for ProctorU
Before downloading, ensure that your Windows 10 device meets the following requirements:
- Operating System: Windows 10 (64-bit)
- Web Browser: Google Chrome or Mozilla Firefox (latest version recommended)
- Webcam: Functional webcam (internal or external)
- Microphone: Working microphone (internal or external)
- Internet Connection: Stable internet connection (recommended minimum of 1 Mbps)
How to Download ProctorU for Windows 10
ProctorU does not have a standalone application for download. Instead, it operates through your web browser. Follow these steps to get started:
Step 1: Visit the ProctorU Website
Go to the ProctorU website. Here, you can find all the information about their services and how to register for your exams.
Step 2: Create an Account
If you don’t have an account yet, you’ll need to create one. Click on “Sign Up” and fill in the required information, including your name, email address, and institution details.
Step 3: Schedule Your Exam
Once your account is set up, you can schedule your exam. Select your course, the date and time for your exam, and confirm your appointment.
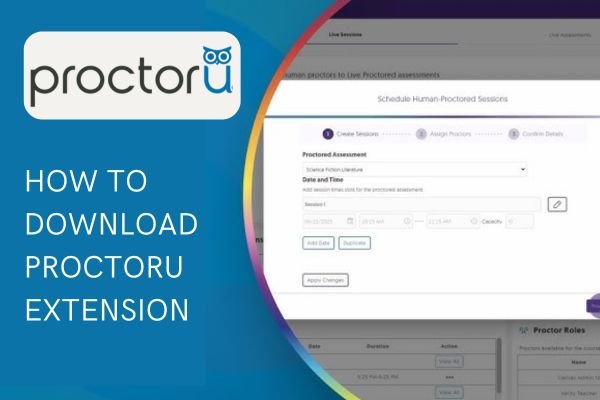
Step 4: Install the ProctorU Extension
To ensure a smooth testing experience, you may need to install a browser extension. Here’s how:
- For Google Chrome:
- Open Chrome and go to the Chrome Web Store.
- Search for “ProctorU”.
- Click “Add to Chrome” to install the extension.
- For Mozilla Firefox:
- Open Firefox and go to the Firefox Add-ons page.
- Search for “ProctorU”.
- Click “Add to Firefox” to install the extension.
Step 5: Prepare for Your Exam
- Check Your Equipment: Ensure your webcam and microphone are functioning properly.
- Clear Your Space: Find a quiet, well-lit area for your exam, free from distractions.
- Review ProctorU Guidelines: Familiarize yourself with the rules and requirements for your exam to avoid any issues.
Conclusion
Using ProctorU for your online exams on Windows 10 is a straightforward process that enhances the integrity of your educational experience. By following these steps, you can ensure a smooth testing session and focus on what matters most—your performance!