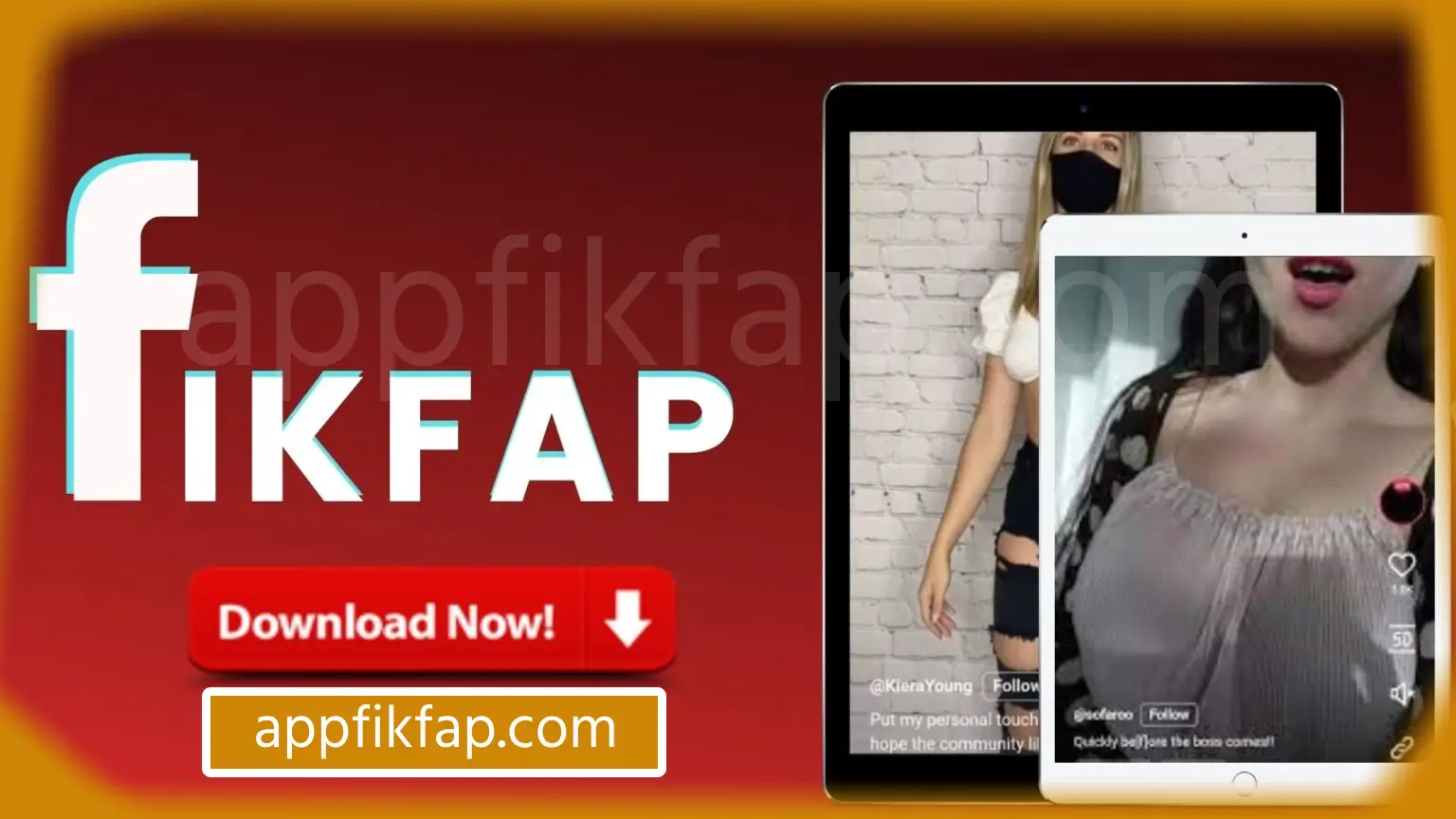Snip & Sketch is a powerful tool for capturing, editing, and sharing screenshots on Windows devices. Whether you’re creating tutorials, reporting bugs, or simply capturing moments from your screen, this app is a handy addition to your PC. Here’s a step-by-step guide on how to download and install Snip & Sketch, along with essential setup tips and tricks to enhance your experience.
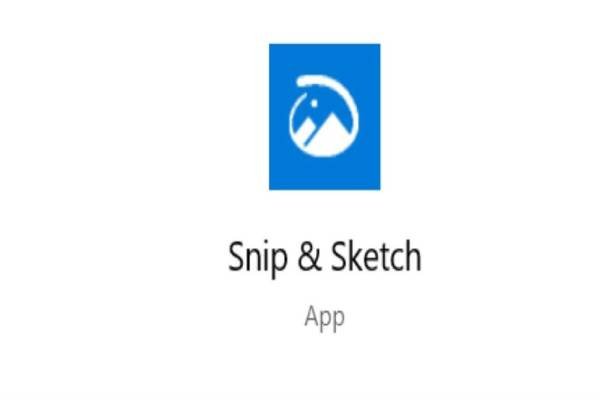
Step-by-Step Guide for Installing Snip & Sketch on Windows 10
Getting Snip & Sketch on your Windows 10 PC is straightforward. Follow these instructions to install it effortlessly:
- Visit the Microsoft Store: Open the Microsoft Store on your PC by typing “Microsoft Store” into the Start menu search bar.
- Search for Snip & Sketch: In the search bar of the Microsoft Store, type “Snip & Sketch.” Once it appears in the results, click on it.
- Click Install: After the Snip & Sketch app page opens, click the “Install” button. The app will automatically download and install on your PC.
Once installed, you can open it from the Start menu or simply press Windows Key + Shift + S to start taking screenshots immediately.
Quick Setup Guide for Snip & Sketch on Windows 11
For those using Windows 11, the installation process is equally simple:
- Access the Microsoft Store: Open the Microsoft Store from your taskbar or by searching in the Start menu.
- Look for Snip & Sketch: Search for “Snip & Sketch” in the store’s search field and select it from the results.
- Download and Install: Just click the “Install” button, and the app will be downloaded and installed automatically.
After installation, you can easily access Snip & Sketch by using the hotkey or from the Start menu.
Exploring Key Features of Snip & Sketch
Once you’ve installed Snip & Sketch, it’s important to get familiar with its core features. Here are a few highlights:
- Capture Modes: You can capture the entire screen, a specific window, or draw a freeform shape around the area you want to snip.
- Editing Tools: After capturing your screenshot, you can use a variety of annotation tools like pens, highlighters, and rulers to mark up the image.
- Sharing Options: Snip & Sketch makes it easy to share your screenshots through email, social media, or save them directly to your PC.
Troubleshooting Common Issues with Snip & Sketch
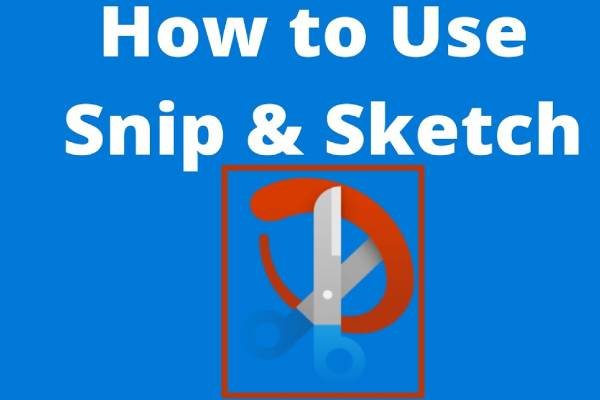
If you encounter any issues during or after the installation, here are some troubleshooting tips:
- The App Won’t Open: Try restarting your PC and updating Windows to ensure compatibility.
- Snip & Sketch is Slow: Clear the app cache or reinstall it if it becomes unresponsive.
In conclusion, Snip & Sketch is an essential tool for anyone looking to capture and edit screenshots easily. Whether you’re using Windows 10 or Windows 11, downloading and installing the app is quick and straightforward.