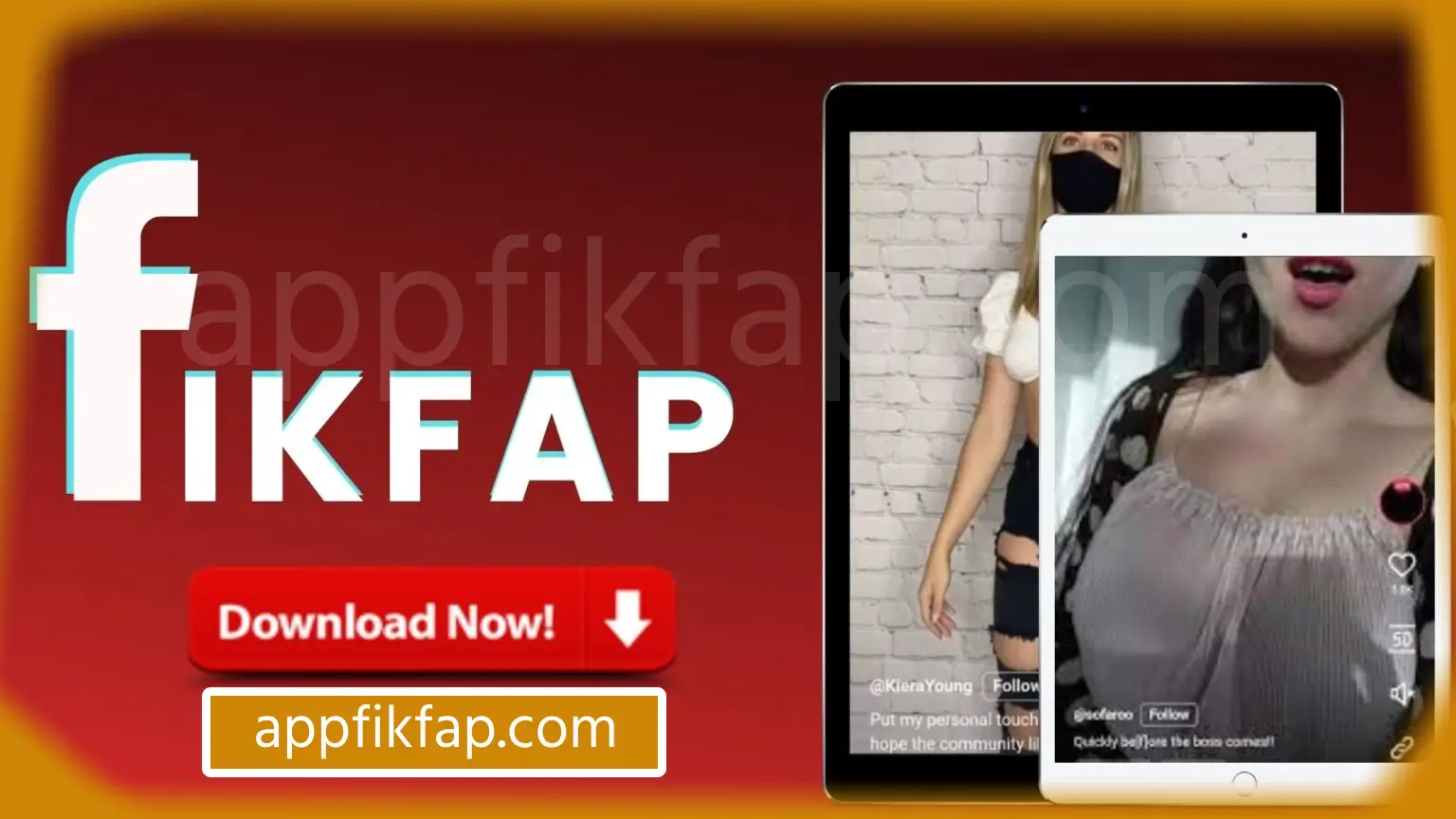If you’re looking to manage your health information conveniently, the MyChart app is a great tool. While it’s primarily designed for mobile devices, you can also access it on your PC. In this blog post, we’ll guide you through the steps to download and install the MyChart app on your Windows computer, whether you’re using Windows 7, 10, or 11.
What is MyChart?
MyChart is a patient portal that allows you to view your medical records, schedule appointments, communicate with your healthcare providers, and manage your prescriptions all in one place. With its user-friendly interface, managing your health has never been easier.
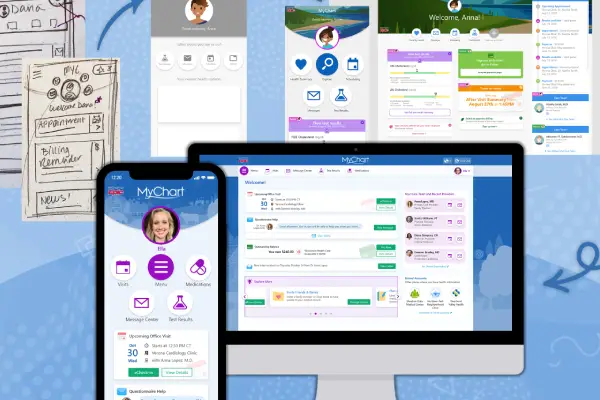
Why Use MyChart on PC?
Using MyChart on your PC offers several advantages:
- Larger Screen: Easier navigation and reading of medical information.
- Convenient Access: Quickly manage appointments and messages without relying on your phone.
- Enhanced Functionality: Some features may be easier to access or utilize on a computer.
How to Download MyChart for PC
Since there is no dedicated MyChart app for Windows, you can use an Android emulator to run the app on your PC. Here’s a step-by-step guide:
Step 1: Download an Android Emulator
An Android emulator simulates an Android environment on your PC, allowing you to run mobile apps. Two popular options are:
- BlueStacks
- NoxPlayer
You can download either of these emulators from their official websites.
Step 2: Install the Emulator
- Once the installer is downloaded, double-click the file to begin the installation.
- Follow the on-screen instructions to complete the installation process.
- After installation, launch the emulator.
Step 3: Set Up the Emulator
- Sign in with your Google account (you’ll need this to access the Google Play Store).
- Follow any additional setup prompts to get the emulator ready for use.
Step 4: Download MyChart
- Open the Google Play Store within the emulator.
- In the search bar, type “MyChart” and hit enter.
- Find the MyChart app in the search results and click on “Install.”
- Wait for the installation to complete.
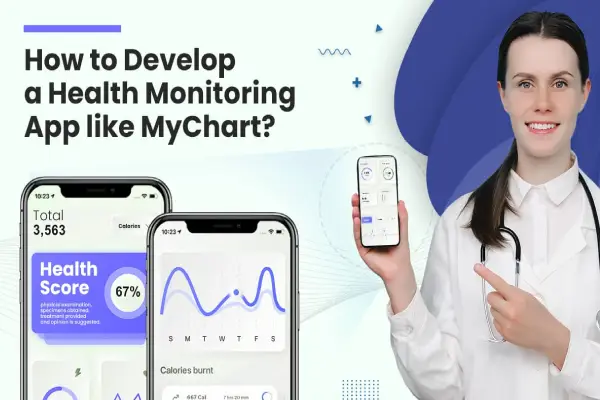
Step 5: Launch MyChart
- Once installed, you can find the MyChart app in the emulator’s app drawer.
- Click on the app to launch it.
- Log in with your MyChart credentials to access your account.
Tips for Using MyChart on PC
- Explore Features: Take some time to familiarize yourself with all the features MyChart offers.
- Stay Secure: Always log out of your account when using a shared or public computer.
- Keep Your Emulator Updated: Regular updates ensure compatibility and security.
Conclusion
Using the MyChart app on your PC is a convenient way to manage your healthcare needs. By following the steps outlined above, you can easily download and use MyChart on Windows 7, 10, or 11. With everything at your fingertips, staying on top of your health has never been easier. Happy managing!