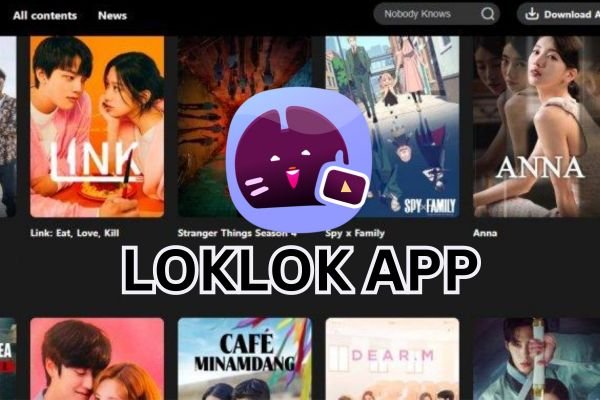f you’re a student or educator using Proctorio for online exams, you might be looking for a straightforward guide to download and install the Proctorio extension on your Windows 10 device. Proctorio is a remote proctoring tool that ensures academic integrity during online assessments. In this blog post, we’ll walk you through the process step by step.
What is Proctorio?
Proctorio is an online proctoring service that monitors students during exams through their webcams, microphones, and screen recordings. The tool helps institutions ensure that the testing environment is secure and fair, making it an essential part of many online courses.
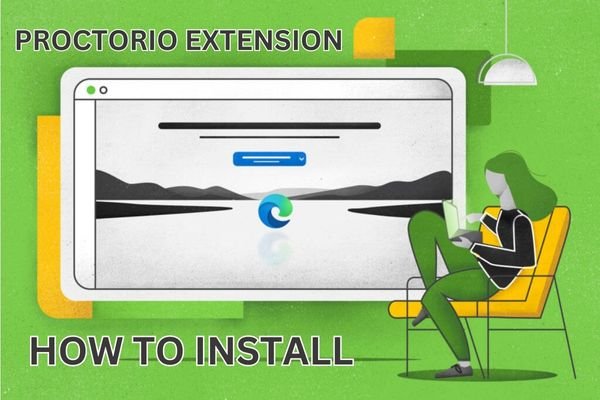
Step-by-Step Guide to Install Proctorio
Step 1: Check Your Browser
Proctorio is compatible with Google Chrome, so make sure you have the latest version of Chrome installed on your Windows 10 device. If you don’t have Chrome, download it from the official website.
Step 2: Access the Chrome Web Store
- Open Google Chrome.
- Navigate to the Chrome Web Store by entering the following URL in your address bar: Chrome Web Store.
Step 3: Search for Proctorio
- In the search bar of the Chrome Web Store, type “Proctorio” and press Enter.
- You should see the Proctorio extension in the search results.
Step 4: Add Proctorio to Chrome
- Click on the Proctorio extension from the search results.
- On the Proctorio page, click the “Add to Chrome” button.
- A pop-up window will appear asking for confirmation. Click “Add extension” to proceed.
Step 5: Wait for Installation
After you click “Add extension,” Chrome will download and install Proctorio. Once it’s complete, you’ll see a notification indicating that the extension has been added.
Step 6: Enable Proctorio
- Click on the Proctorio icon in the top right corner of your browser (it looks like a shield).
- Log in using your institution’s credentials if prompted.
Step 7: Adjust Settings
After logging in, you may need to adjust your settings according to your exam requirements. Be sure to familiarize yourself with the options available, such as video recording and browser lockdown features.
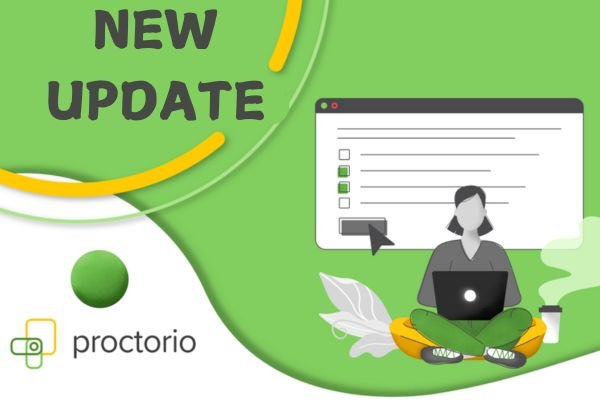
Troubleshooting Tips
- Extension Not Visible: If the Proctorio icon doesn’t appear, make sure the extension is enabled in your Chrome settings. Go to
chrome://extensions/to manage your extensions. - Permissions Issues: Ensure that your browser has permission to use your webcam and microphone, as Proctorio will need these to function properly.
- Browser Updates: Keep your Chrome browser updated to the latest version to avoid compatibility issues.
Conclusion
Installing the Proctorio extension on your Windows 10 device is a simple process that can enhance your online exam experience. By following these steps, you can ensure that you are well-prepared for your assessments. Remember to check your institution’s guidelines and support resources for any specific requirements related to using Proctorio.