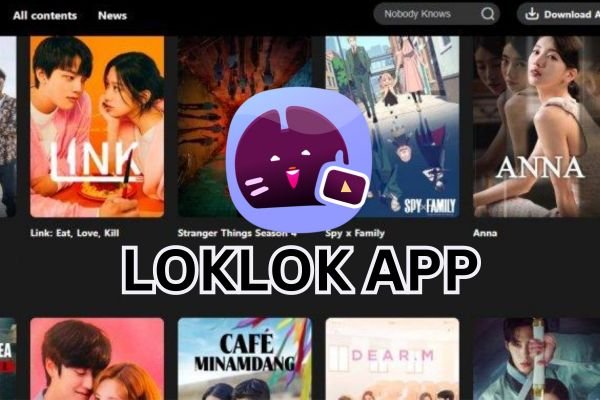RealPlayer is a versatile multimedia player that lets you stream, download, and organize your media files effortlessly. Here’s a comprehensive guide to downloading and installing RealPlayer on your Windows PC.
1. Check System Requirements
Before downloading RealPlayer, ensure your computer meets the minimum system requirements:
- Operating System: Windows 10 or 11
- Processor: Intel Pentium III 1 GHz or faster
- RAM: 1 GB minimum (2 GB recommended)
- Free Disk Space: At least 200 MB for installation
- Internet Connection: Required for installation and updates
If your system meets these requirements, you’re ready to proceed.
2. Visit the Official RealPlayer Website
To ensure you’re downloading the latest version of RealPlayer, always use the official website. Follow these steps:
- Open your web browser (Chrome, Edge, Firefox, etc.).
- Type in the official URL: www.real.com.
- Once the homepage loads, navigate to the Download section.
3. Choose Your Version
You’ll see different versions of RealPlayer:
- Free Version: Offers essential media playback and video downloading features.
- Premium Version: Includes advanced features like HD video downloads, cloud storage, and file conversion.
For this guide, we will focus on downloading the free version.
- Click on the Download Free button. The RealPlayer installer file will begin downloading to your computer.
4. Locate the Downloaded File
Once the installer file is downloaded, follow these steps:
- Go to your Downloads folder or the location where your browser saves downloaded files.
- Look for a file named RealPlayerSetup.exe.
- Double-click on the file to initiate the installation process.
5. Install RealPlayer on Your PC
- When the setup window opens, click on Yes if prompted by the User Account Control (UAC) to allow the app to make changes.
- A new window will appear. Click Install to begin the installation.
- During installation, you’ll be prompted to select your preferred language and agree to the terms of service.
- Follow the on-screen instructions to complete the setup. You may be given options to choose additional components or integrations (e.g., browser extensions). Select the ones you want or skip if unnecessary.
6. Configure RealPlayer Preferences
Once installation is complete, RealPlayer will launch automatically. You’ll be prompted to configure your preferences:
- Default Media Player: You can set RealPlayer as your default player for videos, music, and photos.
- Download Folder: Choose where you want downloaded media files to be saved.
- Sign In or Create an Account (Optional): For advanced features like cloud storage, you may sign in with your RealPlayer account or create one.
7. Explore RealPlayer Features
RealPlayer offers a wide range of multimedia features that you can access after installation:
- Download Videos: Use the integrated video downloader to save videos from websites.
- Convert Files: Convert videos to different formats.
- Organize Media: Create playlists and organize your video and music collections.
If you choose to upgrade to the premium version, you can enjoy additional features such as:
- HD Video Downloads
- Cloud Storage: Store and access your media files across devices.
- Advanced File Conversion: Convert videos to HD or different file formats.
8. Keep RealPlayer Updated
It’s essential to keep RealPlayer up to date to enjoy the latest features and security patches. RealPlayer will notify you of available updates, but you can also manually check for updates by:
- Launching RealPlayer.
- Navigating to the Help menu and selecting Check for Updates.
9. Troubleshooting Installation Issues
If you encounter any issues during installation, try these quick fixes:
- Restart Your PC: A simple reboot can solve many problems.
- Re-download the Installer: If the file is corrupt, delete the previous one and download a new version from the official site.
- Disable Antivirus Software: Sometimes, antivirus programs may block the installation process. Temporarily disable it during installation, but don’t forget to re-enable it after.
Final Thoughts
With RealPlayer successfully installed, you now have access to a powerful tool for media consumption and management. Whether it’s downloading videos from the web, converting formats, or organizing your media library, RealPlayer is a fantastic choice. Enjoy exploring all its features!