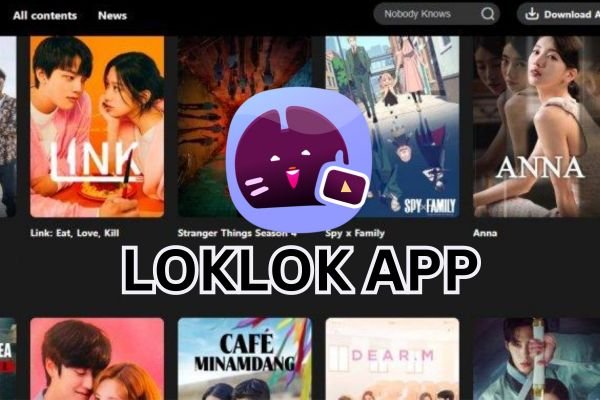Synapse X is a powerful scripting engine for Roblox, enabling users to run scripts and create custom game experiences. If you want to enhance your Roblox gameplay with Synapse X, follow this detailed step-by-step guide for downloading and installing the app on your Windows PC.
Step 1: System Requirements Check
Before downloading Synapse X, ensure your PC meets the necessary system requirements:
- Operating System: Windows 10 or later
- RAM: Minimum 4 GB
- Processor: 64-bit processor
- Internet Connection: Required for download and updates
Checking these requirements will ensure that Synapse X runs smoothly on your device.
Step 2: Visit the Official Synapse X Website
To download Synapse X, you must go to its official website:
- Open your web browser (Chrome, Firefox, or Edge).
- Type in the URL: https://www.synapse-x.com and press Enter.
- Once on the homepage, look for the “Download” button, usually prominently displayed.
Step 3: Download the Installer
Click on the Download button. This action will direct you to the download page, where the installation file for Synapse X will be provided.
- Click the Download link to begin downloading the installer file, typically named SynapseX.exe.
- Your browser may prompt you to confirm the download. Click OK or Save to continue.
Step 4: Disable Antivirus and Windows Defender (Optional)
Sometimes, antivirus software and Windows Defender might mistakenly block Synapse X. To prevent any installation issues, consider temporarily disabling them:
- Windows Defender: Go to Settings > Privacy & Security > Windows Security > Virus & threat protection > Manage settings, and turn off Real-time protection.
- Antivirus Software: Open your antivirus program and disable it temporarily. Refer to the specific software instructions if needed.
Important: Remember to re-enable your antivirus software after installation to maintain your computer’s security.
Step 5: Install Synapse X
Once the download is complete, follow these steps to install Synapse X:
- Navigate to the Downloads folder (or wherever the file was saved).
- Locate the SynapseX.exe file and double-click it to launch the installer.
- A User Account Control window may appear asking for permission to run the file. Click Yes to proceed.
- Follow the on-screen instructions in the installer. You may need to agree to the terms and conditions before continuing.
- Choose the installation location if prompted. The default location is usually suitable for most users.
- Click Install to begin the installation process.
Step 6: Launch Synapse X
Once the installation is complete:
- Locate the Synapse X shortcut on your desktop or in the installation directory.
- Double-click the shortcut to launch the app.
- Upon opening, you may be required to log in. If you don’t have an account, create one by following the prompts on the app.
Step 7: Update Synapse X
After launching, it’s a good practice to check for updates:
- Click on the “Updates” tab in the app.
- If an update is available, follow the instructions to download and install it.
Conclusion
Congratulations! You’ve successfully downloaded and installed Synapse X on your Windows PC. You’re now ready to enhance your Roblox gameplay experience with powerful scripting capabilities. Always use scripts responsibly and respect the Roblox community guidelines. Happy scripting!