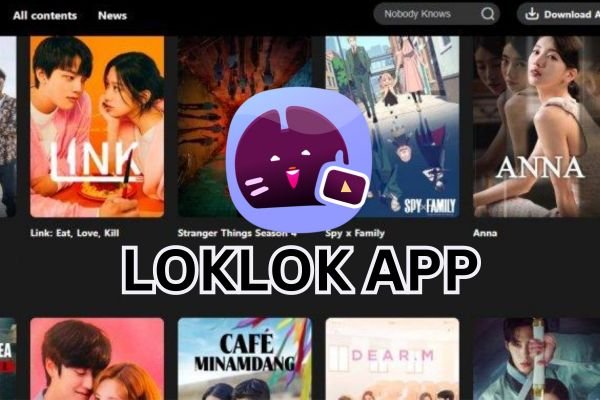Procreate is a powerful and popular digital illustration app designed for iPad users. Its intuitive interface, robust features, and wide range of tools make it a favorite among artists and designers. If you’re ready to unleash your creativity with Procreate, follow this comprehensive guide to download and set up the app on your iPad.
Step 1: Check Compatibility
Before you download Procreate, ensure that your iPad is compatible with the app. Procreate requires an iPad running iOS 14.4 or later. The app is compatible with:
- iPad Pro (all models)
- iPad Air (3rd generation and later)
- iPad (5th generation and later)
- iPad Mini (5th generation and later)
You can check your iPad’s current iOS version by going to Settings > General > About.
Step 2: Open the App Store
To download Procreate, you need access to the App Store:
- Unlock your iPad and locate the App Store icon on your home screen.
- Tap the App Store icon to open it.
Step 3: Search for Procreate
Now that you’re in the App Store, it’s time to find the Procreate app:
- At the bottom of the App Store screen, tap on the Search icon (magnifying glass).
- In the search bar, type “Procreate” and press Search on your keyboard.
- Look for Procreate in the search results. The app should be listed as “Procreate” with a vibrant, colorful icon.
Step 4: Download the App
Once you’ve located Procreate in the search results, it’s time to download it:
- Tap on the Procreate app icon.
- You’ll see the app’s page, including its description, features, and reviews. To purchase and download the app, tap the price button (usually shows as “$9.99” or equivalent in your currency).
- Confirm the purchase using your Apple ID password, Face ID, or Touch ID, depending on your device settings.
Step 5: Install Procreate
After the purchase is confirmed, the download will begin:
- Once the download is complete, the app will automatically install on your iPad.
- You can monitor the progress on the App Store or wait for the Procreate icon to appear on your home screen.
Step 6: Open Procreate
With Procreate successfully installed, you’re ready to start creating:
- Locate the Procreate icon on your home screen.
- Tap the icon to launch the app for the first time.
- Upon opening Procreate, you may be greeted with a welcome screen. Take a moment to explore the app’s features and interface.
Step 7: Explore Procreate’s Features
Once inside Procreate, familiarize yourself with the user interface:
- Canvas Creation: Start a new canvas by tapping the “+” icon in the top right corner. You can select various canvas sizes or create a custom size.
- Brush Library: Tap the brush icon to access a wide range of brushes, textures, and tools.
- Layers: Utilize the layers feature to organize your artwork effectively, making it easier to edit and refine your creations.
- Settings: Access the settings menu by tapping the wrench icon in the top left corner to explore additional features like exporting your artwork.
Step 8: Customize Your Experience
Procreate allows you to personalize your workspace and workflow. Explore options like customizing your brush settings, adjusting shortcuts, and saving your preferred canvas sizes for future projects.
Conclusion
Downloading and setting up Procreate on your iPad is a straightforward process that opens the door to limitless creative possibilities. With its intuitive tools and features, you can create stunning illustrations, sketches, and designs. Once you’ve mastered the basics, consider exploring online tutorials and resources to enhance your skills and make the most out of this powerful app. Happy creating! 🎨