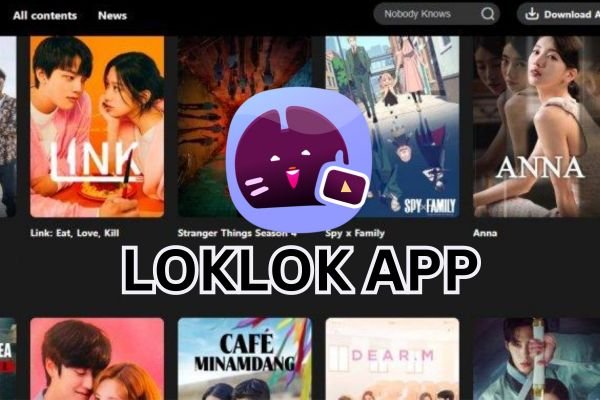The Nest App is an essential tool for managing and controlling your smart home devices, allowing you to monitor your home, adjust settings, and automate routines from anywhere. If you’re ready to take control of your home environment, here’s a comprehensive guide to downloading and setting up the Nest App on your device.
Step 1: Check Device Compatibility
Before you begin the download process, ensure your device is compatible with the Nest App. The app is available for both iOS and Android devices, and you can also access it via a web browser. For the best experience, make sure your smartphone or tablet meets the following requirements:
- iOS: Requires iOS 13.0 or later.
- Android: Requires Android 6.0 (Marshmallow) or later.
- Web Access: You can use the Nest App via a supported web browser on your computer.
Step 2: Downloading the Nest App
For iOS Users:
- Open the App Store: Tap on the App Store icon on your device.
- Search for the Nest App: Type “Nest” in the search bar and look for the app developed by Google LLC.
- Download the App: Tap the “Get” button next to the Nest App icon. If prompted, enter your Apple ID password or use Face ID/Touch ID to authenticate the download.
- Wait for Installation: Once downloaded, the app will automatically install on your device. You can find it on your home screen.
For Android Users:
- Open the Google Play Store: Locate and tap on the Play Store icon on your device.
- Search for the Nest App: Enter “Nest” in the search bar and find the app developed by Google LLC.
- Install the App: Tap the “Install” button to download the app. Accept any permissions required by the app.
- Installation Complete: Once installed, you can find the Nest App in your app drawer or on your home screen.
Step 3: Create a Google Account or Sign In
To use the Nest App, you need a Google Account. If you don’t have one, you can create a new account directly within the app or through a web browser.
- Open the Nest App: Launch the app from your device.
- Sign In or Create an Account: If you already have a Google Account, sign in using your credentials. If not, tap on “Create account” and follow the prompts to set up a new account.
Step 4: Connect Your Devices
Once signed in, you can start adding your Nest devices to the app.
- Tap on “Add Product”: On the home screen, tap the plus (+) icon or “Add Product” button.
- Follow the Instructions: Choose the type of device you want to add (e.g., Nest Thermostat, Nest Cam, etc.). Follow the on-screen instructions to connect your device to Wi-Fi and link it to your Google Account.
- Name Your Device: After successfully connecting a device, give it a unique name to easily identify it within the app. You can also assign it to a specific room in your home.
Step 5: Customize Your Settings
With your devices connected, it’s time to personalize your experience.
- Adjust Device Settings: Tap on each device to access its settings. You can adjust temperature settings, notification preferences, and more.
- Set Up Automation: Explore the app’s automation features, such as scheduling temperature changes, setting alerts for motion detection, or creating routines that suit your lifestyle.
- Explore Home/Away Assist: This feature automatically adjusts your settings based on whether you’re home or away, helping you save energy and maintain security.
Step 6: Explore Additional Features
The Nest App offers various features beyond basic device control. Take advantage of:
- Home Monitoring: Access live feeds from your Nest cameras and receive alerts when motion is detected.
- Energy History: Monitor your energy usage to optimize your Nest Thermostat settings.
- Remote Access: Control your devices from anywhere with internet access, ensuring your home is always monitored and managed.
Conclusion
The Nest App empowers you to take control of your smart home with ease and convenience. By following these steps, you’ll be able to download the app, connect your devices, and customize your settings to create a personalized home automation experience. Enjoy the benefits of enhanced comfort, security, and energy efficiency right at your fingertips!