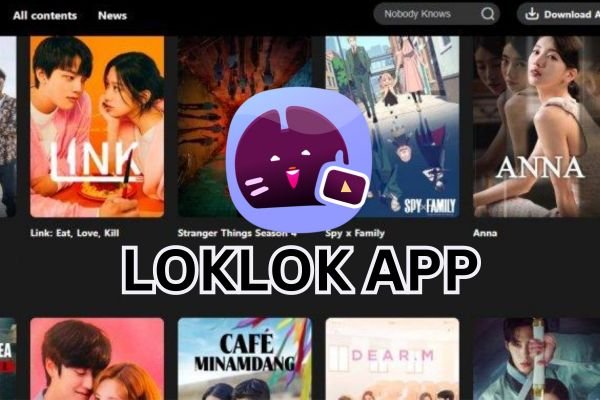Step 1: Visit the Official 7-Zip Website
To ensure you’re getting the official and most up-to-date version of 7-Zip, always download the app directly from its official website.
- Open your web browser (e.g., Chrome, Firefox, or Edge).
- Type www.7-zip.org in the address bar and press Enter. This will take you to the official 7-Zip website, where the latest version is always available.
Step 2: Choose the Right Version for Your System
7-Zip is available for both 32-bit and 64-bit Windows systems. Most modern computers run on a 64-bit system, but it’s important to download the correct version for your machine.
- On the 7-Zip homepage, you’ll see a list of different versions under the “Download” section.
- If you’re unsure whether your system is 32-bit or 64-bit, follow these steps:
- Windows 10/11 Users: Right-click on the “Start” button and select “System.” Under the “Device specifications” section, you’ll see whether your system is 32-bit or 64-bit.
- Once you know your system type, click on the appropriate link for either the 32-bit x86 or 64-bit x64 version of 7-Zip.
Step 3: Download the Installer
- After selecting the correct version, click on the download link. Your browser will start downloading the 7-Zip installer (usually a small file of about 1-2 MB).
- Depending on your browser settings, you might be asked to confirm or select a download location. Save the file to a folder you can easily access, like the “Downloads” folder.
Step 4: Install 7-Zip
Once the download is complete, it’s time to install the app.
- Navigate to the location where you saved the installer file (usually in “Downloads”).
- Double-click on the file to start the installation process. You may be prompted by Windows to allow the app to make changes to your system—click “Yes” to proceed.
- The 7-Zip installation window will open. Here, you can choose the installation directory. By default, it will install in the “Program Files” folder, but you can choose another location if you prefer.
- Click the Install button to begin the installation. The process should only take a few seconds.
- Once the installation is complete, click Close to exit the installer.
Step 5: Launch and Configure 7-Zip
Now that 7-Zip is installed, you can start using it to compress or extract files.
- To open 7-Zip, click on the Start menu and type “7-Zip File Manager,” then click on it to launch.
- For convenience, you can also integrate 7-Zip into the Windows context menu:
- In the 7-Zip File Manager, go to Tools > Options.
- Under the “System” tab, check the box next to the formats you want 7-Zip to handle (e.g., .zip, .rar, .7z).
- Then, click OK to apply the changes.
Step 6: Start Compressing or Extracting Files
You’re all set! You can now use 7-Zip to compress files into formats like .zip or .7z, or extract archives in various formats like .rar or .tar.
To compress a file or folder, right-click on it, select 7-Zip, and choose Add to archive. To extract files, right-click on an archive, hover over 7-Zip, and choose Extract here or Extract to [folder name].
With these simple steps, you’ve successfully downloaded and installed 7-Zip on your computer!