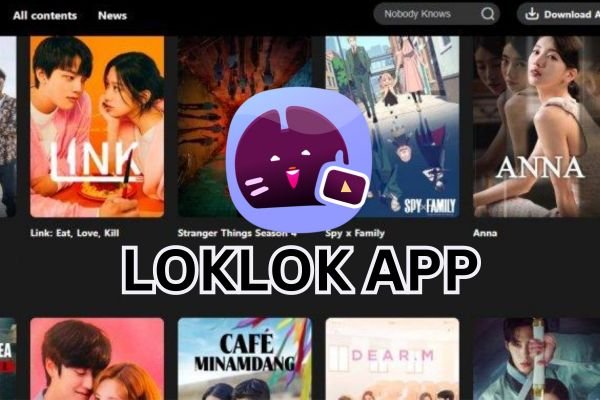The Blink app is an essential tool for managing and monitoring your Blink security cameras and smart home devices. If you’re a Mac user looking to enhance your home security setup, downloading the Blink app is a straightforward process. Below is a comprehensive guide to help you install the Blink app on your Mac with ease.
Step 1: System Requirements
Before you begin the download, ensure your Mac meets the minimum system requirements for the Blink app. The app is compatible with macOS 10.13 (High Sierra) or later. Make sure your device is updated to the latest macOS version to ensure optimal performance.
Step 2: Visit the Official Blink Website
- Open Your Web Browser: Launch your preferred web browser (Safari, Chrome, Firefox, etc.) on your Mac.
- Navigate to Blink’s Official Website: In the address bar, type in www.blinkforhome.com and press Enter. This will take you to Blink’s official website, where you can find more information about the app and its features.
Step 3: Locate the Download Section
Once you’re on the Blink homepage, look for the “Download” or “Get the App” section. This is usually located at the top of the page or in the footer section. Here, you’ll find links for downloading the Blink app on various platforms, including iOS, Android, and Mac.
Step 4: Download the Blink App
- Select the Mac Version: Click on the link that corresponds to the Mac version of the Blink app. This will redirect you to the App Store or provide you with a direct download link.
- Download from the App Store: If redirected to the App Store, simply click the “Get” or “Download” button. The app will start downloading automatically. If you’re provided with a direct download link, click on it to start the download process.
Step 5: Install the Blink App
After the download is complete, follow these steps to install the Blink app:
- Locate the Downloaded File: Open your Downloads folder (or the location where your downloads are saved) and find the Blink app file. It may be named “Blink.app” or similar.
- Open the File: Double-click the Blink app file to start the installation process.
- Drag and Drop: You may be prompted to drag the Blink app icon into your Applications folder. This is a standard procedure for Mac installations.
- Complete Installation: Once you’ve dragged the app into the Applications folder, you can close the installer window. The Blink app is now installed on your Mac.
Step 6: Launch the Blink App
- Open Applications Folder: Navigate to your Applications folder, which can be found in Finder or on your Dock.
- Find the Blink App: Locate the Blink app icon among your installed applications.
- Launch the App: Double-click the Blink app icon to open it. If prompted, confirm that you want to open the app.
Step 7: Set Up Your Account
Upon launching the Blink app for the first time, you will need to create an account or log in to your existing account. Follow the on-screen prompts to enter your email and set a password. If you’re new to Blink, select the option to create a new account.
Step 8: Add Your Blink Devices
Once logged in, you can start adding your Blink cameras and devices. Follow these steps:
- Select “Add Device”: On the home screen of the Blink app, look for an option to add devices. This is usually represented by a plus sign (+) or a similar icon.
- Follow the Instructions: The app will guide you through the process of connecting your Blink devices to your account. This may involve scanning QR codes, entering device IDs, or ensuring your devices are in pairing mode.
Step 9: Explore the Features
After setting up your devices, take some time to explore the features of the Blink app. You can view live feeds from your cameras, adjust settings, and receive alerts based on motion detection and other parameters. Familiarizing yourself with the app will enhance your overall experience and help you make the most out of your Blink security system.
Conclusion
Downloading and installing the Blink app on your Mac is a simple and efficient process. With just a few steps, you can have complete control over your Blink security devices right from your desktop. Enjoy peace of mind knowing that you can monitor your home security effortlessly!