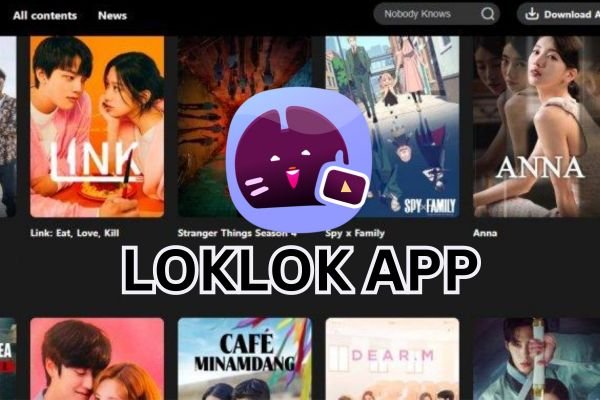7-Zip is a powerful, open-source file archiver known for its high compression ratio and extensive format support. It’s an essential tool for managing compressed files, whether you’re zipping or unzipping. If you’re new to the app or need guidance on installation, this guide will walk you through downloading and setting up 7-Zip on your PC.
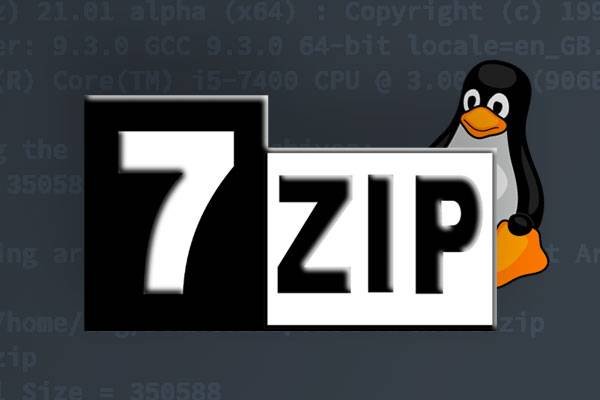
Installation and Setup: Downloading and Installing 7-Zip on Windows 10
Installing 7-Zip on your PC is quick and simple. Begin by heading to the official 7-Zip website to download the latest version. You’ll find versions compatible with both 32-bit and 64-bit Windows systems. Make sure to select the correct version for your operating system.
Once downloaded, double-click the installation file to launch the setup wizard. Follow the on-screen instructions, and in just a few clicks, 7-Zip will be installed on your Windows 10 computer. After installation, 7-Zip will integrate seamlessly into your Windows Explorer, allowing you to compress or extract files with a simple right-click.
How to Set Up 7-Zip on Windows 11: A Step-by-Step Guide
Setting up 7-Zip on Windows 11 follows a similar process. Download the version of 7-Zip compatible with your system, and launch the installation. After the software is installed, you can customize settings such as default archive formats and compression levels. To access the full potential of 7-Zip, it’s recommended to explore advanced features like splitting large files into smaller archives and setting up password protection for sensitive files.
Exploring 7-Zip’s Features: Compression and Extraction Tools
7-Zip supports a wide range of formats, including ZIP, RAR, TAR, and its proprietary 7z format, which offers superior compression. To compress a file, right-click the folder or files you want to archive, choose “7-Zip,” and select “Add to Archive.” From here, you can select the compression level, set encryption options, and split the archive if needed.
Similarly, extracting files is just as simple. Right-click any compressed file, choose “7-Zip,” and select “Extract Here” or “Extract to” for more control over the output location.
Troubleshooting 7-Zip Issues: Common Problems Solved
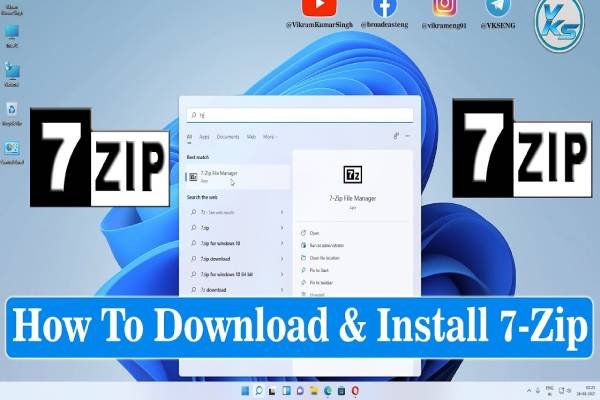
Although 7-Zip is highly reliable, you may encounter issues such as corrupted archives or missing files. If this happens, re-downloading the file or repairing the archive using the built-in tools can often resolve the problem. Additionally, ensure you are running the latest version of the app, as updates frequently include bug fixes and performance improvements.
With 7-Zip installed on your PC, managing your files becomes a breeze. Whether you’re working with small ZIP files or large, complex archives, this versatile tool is an invaluable addition to any computer.